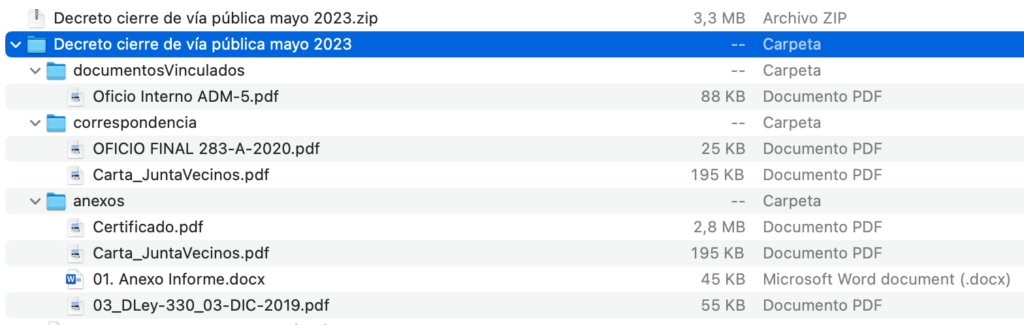3. Acciones sobre un documento
Guardar
Guarda los cambios realizados sobre los Datos de Documento.
Subir nueva versión
Se muestra el siguiente diálogo.
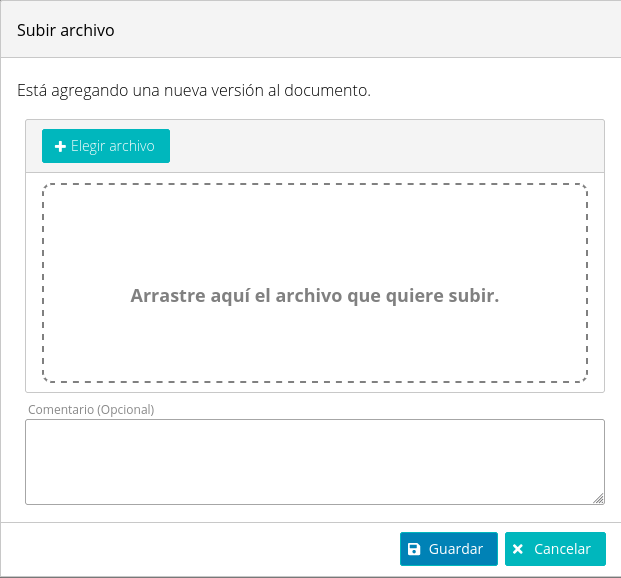
Debe seleccionar un archivo para subir o puede arrastrarlo desde el su ordenador al recuadro. El comentario es opcional, pero es recomendable indicar que cambios se realizaron o por que se sube un nuevo archivo al documento. Al pulsar Guardar se iniciará la subida del archivo en segundo plano. Cuando se complete se actualizará la tabla de Archivos con la nueva versión.
Subir Anexo
Se muestra el siguiente diálogo.
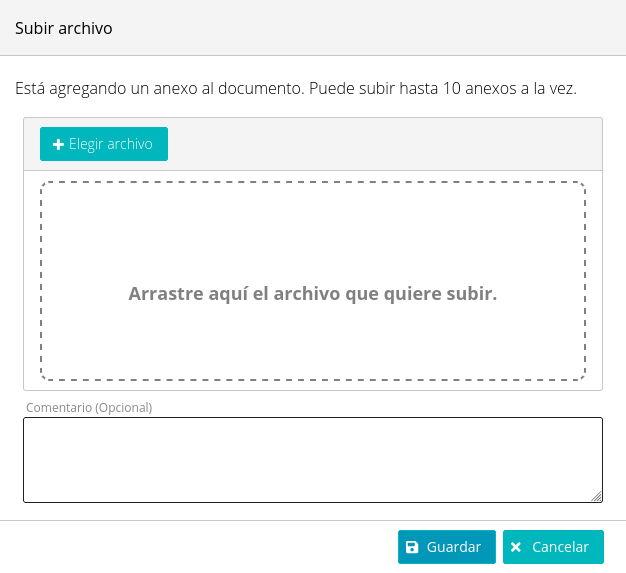
Debe seleccionar un archivo para subir. Puede subir hasta 10 anexos a la vez. El comentario es opcional, pero es recomendable indicar de que trata el anexo. Al pulsar Guardar se iniciará la subida del archivo en segundo plano. Cuando se complete se actualizará la tabla de Anexos con la nueva versión.
Vincular
Con esta opción puede vincular este documento con otros documentos, DTEs como facturas o con Correspondencia.
Si no tiene acceso a los módulos de DTE o de Correspondencia no verá todas las opciones.
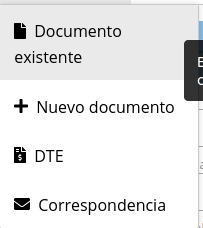
Documento existente
Permite vincular con documentos ya gestionados y que se encuentran archivados.
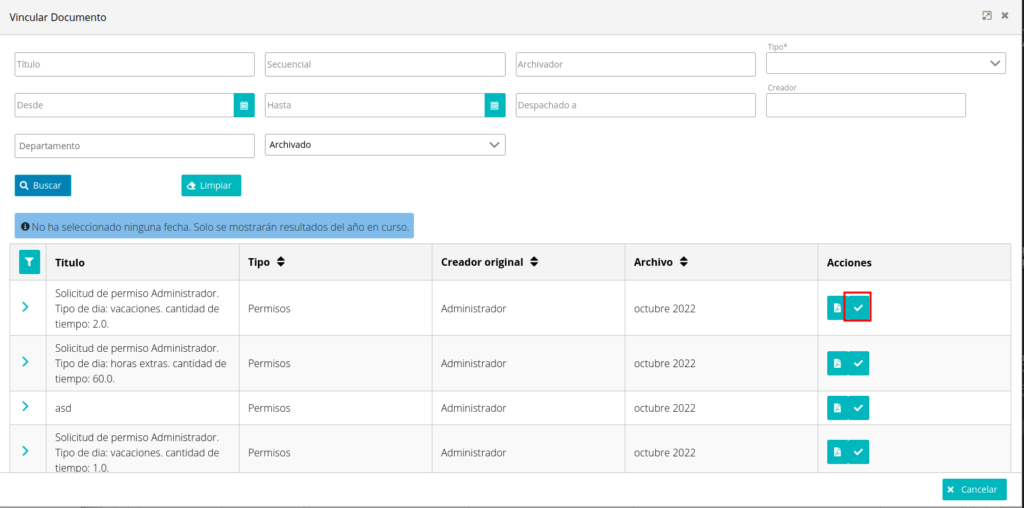
Seleccione el documento que quiere vincular y se agregará en la pestaña de Vinculados.

Derivar
Si desea que otro usuario trabaje en este documento y quiere cederle la responsabilidad del mismo debe usar esta opción.
Se muestra el siguiente diálogo.
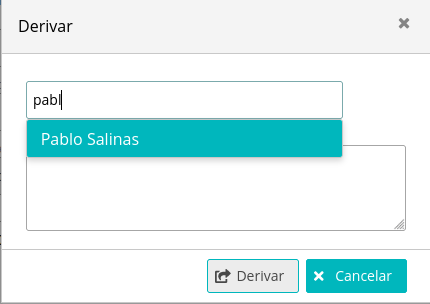
Empiece a escribir el nombre de la persona a la que quiere derivar este documento, introduzca las instrucciones oportunas o el motivo por el que se le deriva el documento, y pulse Derivar. Se cambiará el Usuario actual del documento y se actualizará el Menú de acciones. El motivo quedará disponible para consulta en la Pestaña Historial.
Si el usuario al que quiere enviar el documento no tiene acceso al módulo de documentos se le mostrará el mensaje de error de la derecha.
Recuperar
Si ha derivado el documento a otro usuario o lo ha enviado a partes, y quiere recuperar el control del documento, use esta opción. Esta acción solo puede realizarla el Dueño Original del documento.
Pedir revisión
Lea 4. Pedir y responder revisiones (Vistos Buenos)
Borrar
Esta acción solo pueda hacerla el Dueño Original del documento. Al pulsarlo se muestra un diálogo pidiendo confirmación de la acción.
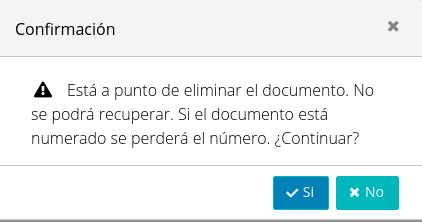
El documento se marcará como Eliminado pero no se eliminará del sistema. Se podrá consultar en el archivo de documentos buscando por estado ELIMINADO.
Eliminar
Esta acción solo pueda hacerla el Dueño Original del documento en documentos Sin Partes y numerados. Al pulsarlo se muestra un diálogo pidiendo confirmación de la acción.
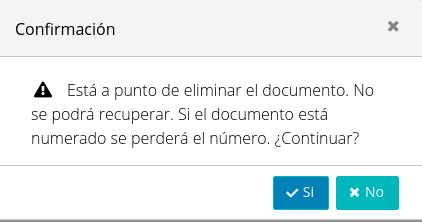
Se borrará toda la información del documento en el sistema (archivos, notas, revisiones, etc.…). Use esta acción solo si desea desechar el documento.
Si el documento tenía revisiones pendientes de otros usuarios, se notificará a dichos usuarios de que el documento ha sido eliminado para evitar confusiones.
Agregar despacho
Esta opción le permite definir de manera anticipada a quien se debe enviar el documento de forma automática una vez esté firmado. Se muestra el siguiente diálogo.
Se debe registrar a que institución y los destinatarios del despacho, separados por punto y coma. Opcionalmente, puede definir el mensaje para esos destinatarios.
Al escribir la institución el sistema le propondrá las instituciones ya presentes. Si elige una el sistema cargará los correos electrónicos asociados a esa institución. Puede escoger los correos de esta lista en vez de tener que escribirlos. Si el correo al que quiere enviarlo no está en la lista solo tiene que escribirlo.
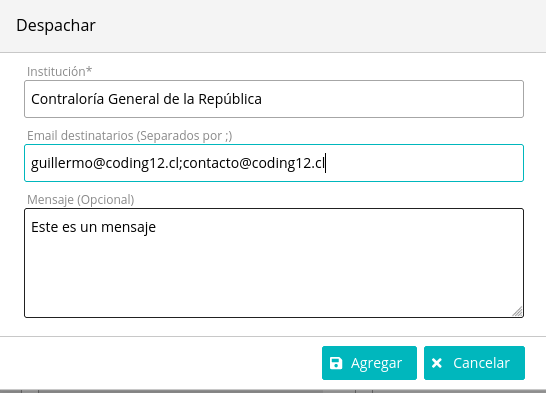
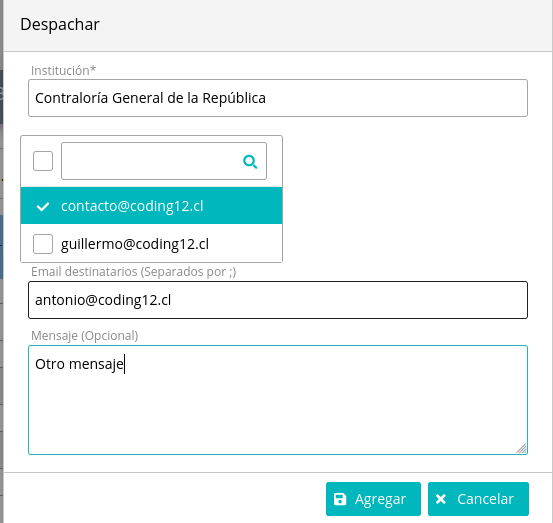
Cuando el documento pase a estado FIRMADO se enviará automáticamente un correo a todos los destinatarios con el documento como adjunto.
Enviar a Partes
Cuando el documento esté finalizado debes enviarlo a Partes. Se muestra el siguiente diálogo.
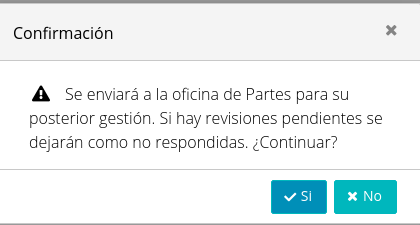
Al enviar a partes ya no podrás realizar cambios sobre el documento, pero podrás usar la acción Recuperar si es el dueño original del documento. Si hay revisiones pendientes el sistema las dejará como no respondidas. Al seleccionar Si el usuario actual del documento será el departamento configurado como tal.
Rechazar
Esta acción solo esta disponible para los documentos Con Partes estado Finalizado o Numerado para usuarios con el permiso DESPACHAR_DOCUMENTOS. Use esta opción cuando el documento que le han enviado tiene errores que deben ser corregidos antes de otorgar el número y fecha al documento. Se muestra el siguiente dialogo.
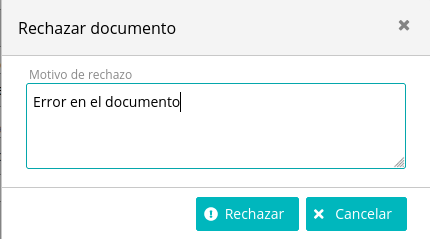
Introduzca el motivo de rechazo y pulse Rechazar. El documento saldrá de la oficina de partes y volverá al dueño original del documento.
Numerar
Esta acción permite asignar el Secuencial y la Fecha al documento. Se muestra el siguiente diálogo.
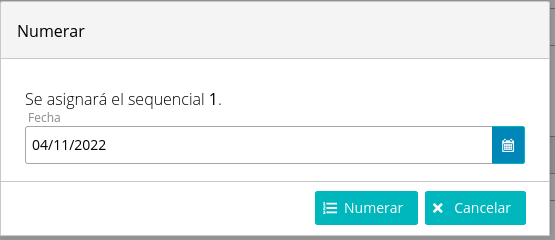
Puede seleccionar la fecha del documento considerando los siguiente:
- La cantidad de días hacía atrás que puede numerar es una configuración de sistema. El administrador puede haber configurado que solo pueda numerar documentos del mismo día.
- La fecha mínima disponible es la fecha del último documento numerado del mismo tipo. Por ejemplo, si el último oficio numerado es del día de ayer puede numerar el siguiente oficio con la fecha de ayer. Esto es útil si han enviado documentos el día anterior a última hora o fuera de horario de oficina.
- La fecha máxima es hoy.
Al pulsar la opción Numerar se le pedirá confirmación de la acción.
Al pulsar Si se fijará el secuencial y la fecha del documento.
Iniciar firma
Subir versión final
Esta acción solo esta disponible para los documentos Con Partes estado Numerado para usuarios con el permiso DESPACHAR_DOCUMENTOS. Use esta opción si no va a firmar electrónicamente el documento y quiere subir un documento escaneado para archivarlo.
Se muestra el siguiente diálogo para que se suba el escaneo de la versión final del documento con las firmas y timbres adecuados.
Se debe elegir el archivo adecuado y pulsar el botón Guardar. Se creará una nueva versión del documento, se comentará como versión Final y cambiará a estado Firmado.
Archivar
Esta acción solo esta disponible para los documentos Con Partes estado Firmado para usuarios con el permiso DESPACHAR_DOCUMENTOS. Se muestra el siguiente diálogo.
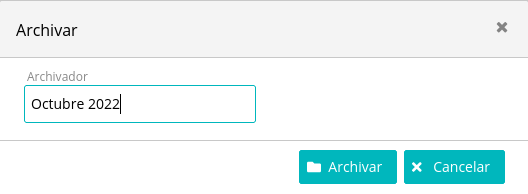
Introduzca el nombre del Archivador en el que se guardará la copia física del documento (p. ej. “Enero 2019”) y pulse Archivar.Al pulsar Si el documento se marcará como Archivado.
Subsanar error ![]()
Subsanar errores le permite subir una nueva versión del documento, incluso si este ya ha sido archivado. Se muestra el diálogo de subir archivo (ver Subir ).
Revertir
Esta acción solo esta disponible para los documentos estado Numerado, Firmado o Archivado para usuarios con el permiso REVERTIR_DOCUMENTOS.
Permite sacar un documento del archivo o quitarle el Secuencial a un documento. Siempre debe indicar el motivo de esta acción, que quedará el historial.
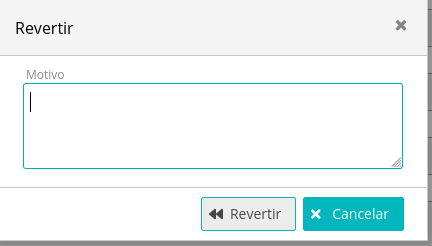
Si se revierte el último documento numerado para ese tipo de documento:
- Al revertir un documento se deja reflejado en la pestaña de Historial.
- No se eliminan versiones del documento.
- El documento vuelve a estado FINALIZADO y retorna a la bandeja de entrada de Partes.
Si revierte un documento que no es el último documento numerado, por ejemplo, está revirtiendo el Decreto 87 y ya existe el Decreto 88:
- El documento vuelve a estado numerado.
- No se elimina el secuencial o la fecha.
Recuerde usar la opción Subsanar Error para subir una versión nueva en Word o en PDF si quiere volver a firmar el documento electrónicamente.
Enlace validación
Puede obtener un enlace de validación, como el que incluye el QR en los PDFs, para documentos archivados. Al pulsar la opción se le mostrará el enlace que puede compartir.

Enviar por correo
Por comodidad puede usar esta opción para enviar el documento como anexo por correo.
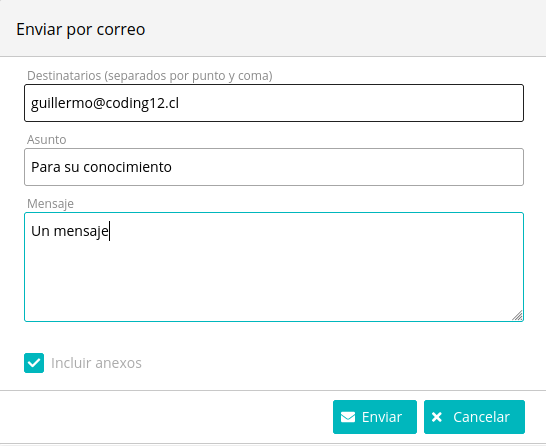
Si los anexos pesan más de 25MB no podrá incluir los anexos usando esa opción.
Distribución interna
Use esta opción para distribuir internamente documentos ya archivados. Puede indicar más de un usuario.
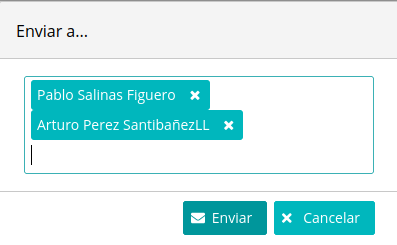
Los usuarios se agregarán a la lista de Distribución interna del documento y recibirán el documento de forma inmediata.
Asignar tarea
Leer 4. Solicitar y responder tareas adicionales
Generar nuevo documento vinculado
Use esta acción para iniciar un nuevo documento y que quede automáticamente vinculado al documento actual. Por ejemplo, si está en un documento de un permiso de vacaciones, puede usar esta opción para iniciar el decreto y que ya queden vinculados.
Descargar ZIP
Genera un zip con el documento (su última versión), con todos sus anexos y la correspondencia, DTEs y otros documentos vinculados.