3. Formatos
Desde aquí puedes administrar formatos de documentos disponibles en el módulo de documentos.
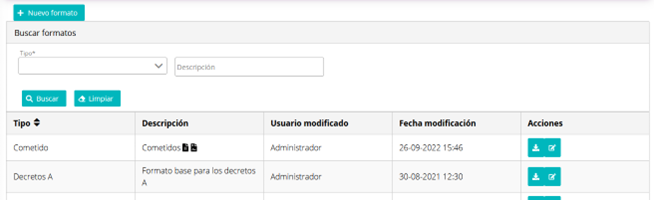
Para agregar un nuevo formato pulse Nuevo formato. Se muestra el siguiente diálogo.
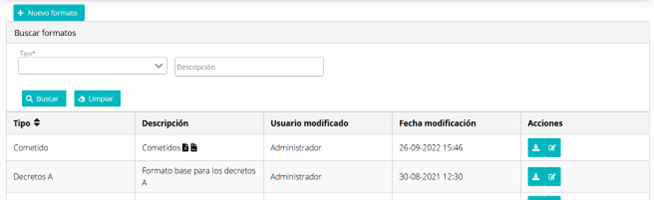
Debe indicar el Tipo de documento (Oficio, Decreto, etc…), la descripción del formato y subir un archivo. Pulse Guardar para finalizar.
Formulario
Puede definir un formulario en pantalla que será mostrado al usuario al momento de generar el documento con este formato.
Vea el siguiente video para entender mejor el funcionamiento:
Recuerde: para los formatos con formularios es imprescindible que la Clave de cada campo del formulario esté en la plantilla Word.
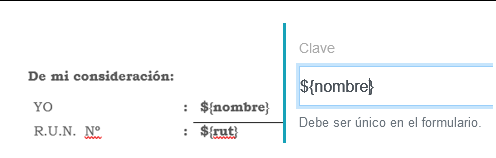
Claves relevantes
| ${secuencial} | Se rellena automáticamente por el sistema al numerar el documento. No se puede usar como clave en un formulario. |
| ${fecha} | Se rellena automáticamente por el sistema al numerar el documento. No se puede usar como clave en un formulario. |
| ${lista} | Se rellena automáticamente por el sistema al numerar el documento. No se puede usar como clave en un formulario. |
| ${nombre} ${cargo} ${rut} ${grado} | Los campos con esta clave se rellenarán automáticamente con los datos de un usuario cuando vaya a crear un documento con ellos. |
Definir firmas
Para algunos documentos de generación automática, como los cometidos y los permisos, puede predefinir las zonas de firma, de manera que las tareas de firma para cada usuario ya estarán preconfiguradas.
Para configurarlo debe editar un formato ya configurado.

Seleccione la opción Definir firmas. Se mostrará la siguiente vista.
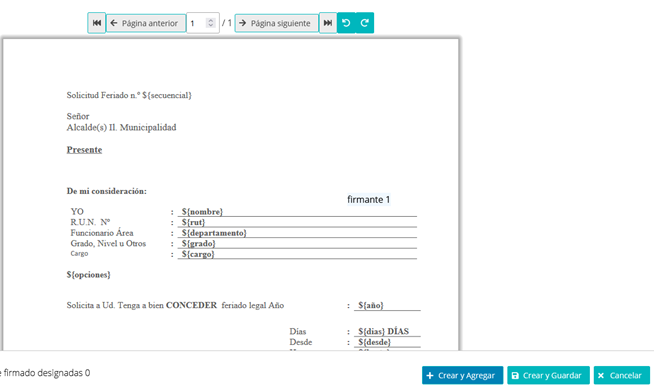
Seleccione el área del primer firmante con el mouse sobre el documento.
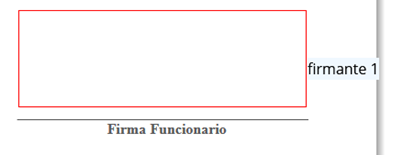
Pulse Crear y Agregar si desea agregar otro firmante. Si es la última firma pulse Crear y Guardar para guardar las áreas de firma predefinidas.
