5. Administrar vehículos
Desde esta opción puede gestionar los vehículos del municipio.
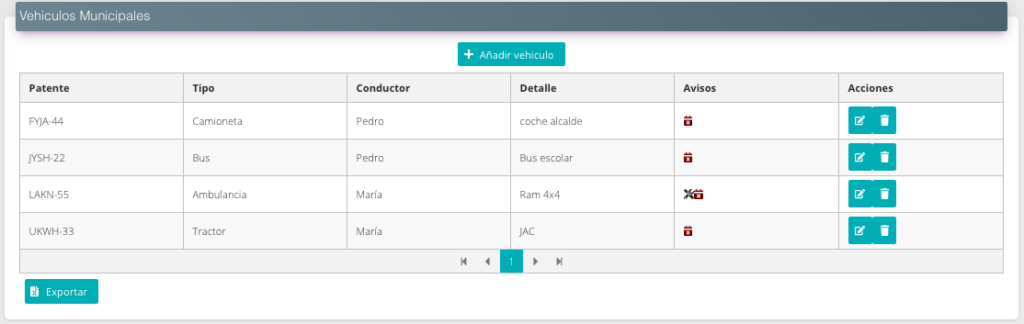
El botón ![]() de cada vehículo le permite editar los datos de dicho vehículo. El botón
de cada vehículo le permite editar los datos de dicho vehículo. El botón ![]() permite eliminar el vehículo del sistema si no tiene viajes planificados.
permite eliminar el vehículo del sistema si no tiene viajes planificados.
Para dar de alta un vehículo en el sistema seleccione Añadir Vehículo.
La opción Exportar generará un archivo Excel con la información de todos los vehículos del sistema.
Añadir vehículo
Se muestra la siguiente pantalla.
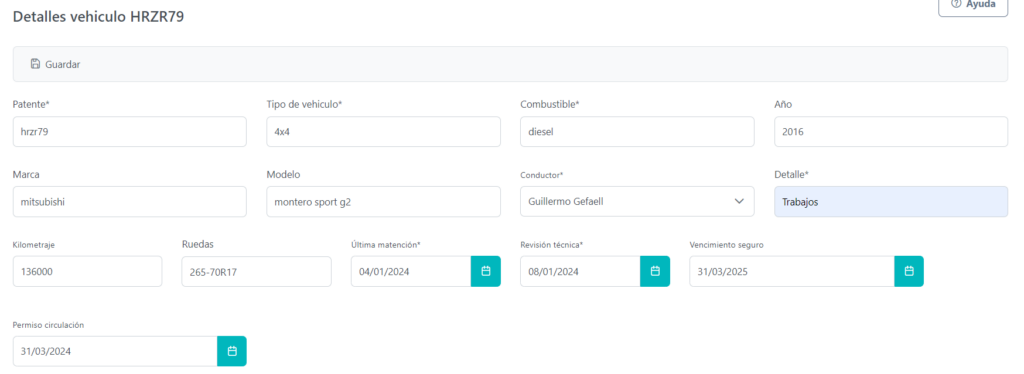
Los campos son los siguientes:
- Patente: Obligatorio.
- Tipo de vehículo: Camioneta, 4×4, etc.… Obligatorio.
- Combustible: Que combustible se debe cargar. .
- Año: Año de fabricación.
- Marca.
- Modelo.
- Conductor: Conductor habitual del vehículo. Obligatorio.
- Detalle: Nombre con el que identifica habitualmente el vehículo (p. ej: Auto alcalde, bibliobús, ambulancia posta…) Obligatorio.
- Ruedas: Medidas de los neumáticos.
- Fecha Última mantención: Obligatorio.
- Fecha Revisión técnica: Mes en la que debe hacerse la revisión técnica obligatoria. Obligatorio.
- En reparación: Si está seleccionado indicará que el vehículo está en el taller o esperando reparación y no puede usarse.
- Fecha de Vencimiento del seguro.
- Fecha de Permiso de Circulación
Cuando rellene los datos obligatorios se habilitará el botón Guardar. Al guardar los cambios se mostrará la pantalla Detalles Vehículo.
Detalles Vehículo
Desde esta pantalla se pueden editar todos datos del vehículo y además registrar historial, como reparaciones o cambios de piezas.
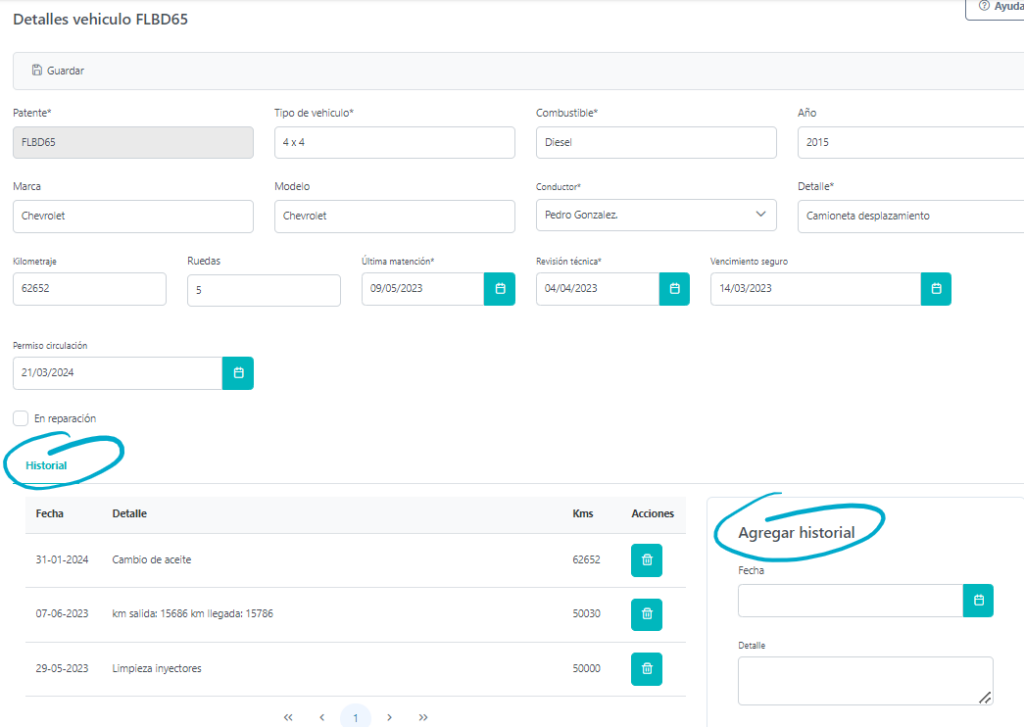
Se puede actualizar cualquier dato del vehículo excepto la patente. Si realiza algún cambio en los datos debe pulsar el botón Guardar.
Para agregar una entrada al historial seleccione la fecha en Agregar Historial e introduzca el detalle. Se habilitará el botón Agregar.
Para eliminar una entrada del historial pulse el botón ![]() . Se le pedirá que confirme la acción.
. Se le pedirá que confirme la acción.
