2. Detalle correspondencia
La pantalla está organizada de la siguiente manera.
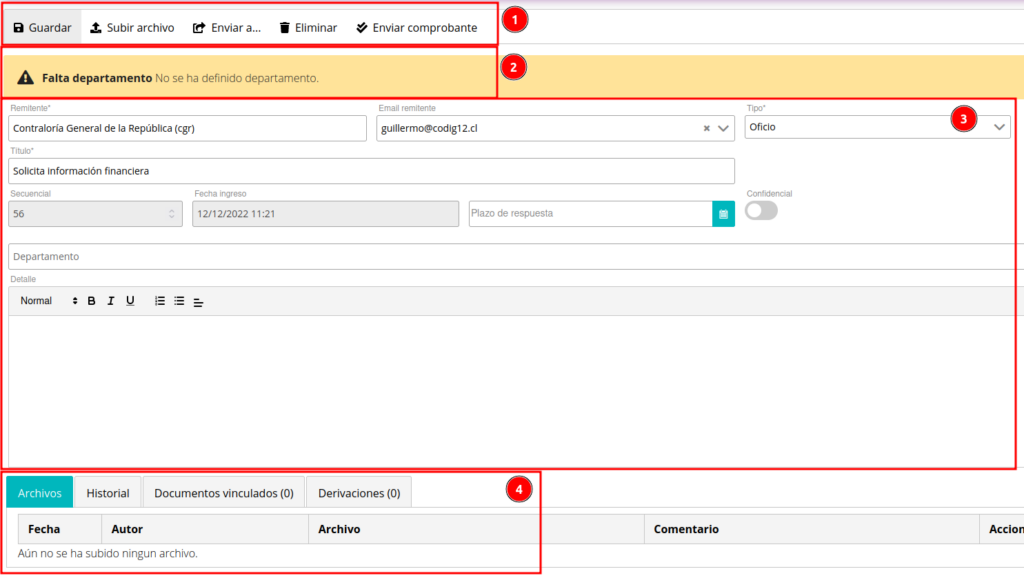
2. Avisos de esta correspondencia.
3. Datos de la correspondencia. Pueden o no ser editables según su perfil.
4. Archivos e información adicional.
Agregar archivos.
Use la opción Subir Archivo para subir un archivo, ya sea el PDF recibido, un escaneo o lo que considere oportuno. Los archivos quedan en la pestaña de Archivos.

Derivar una correspondencia
Use la acción Enviar a… Se mostrará el dialogo de derivación.
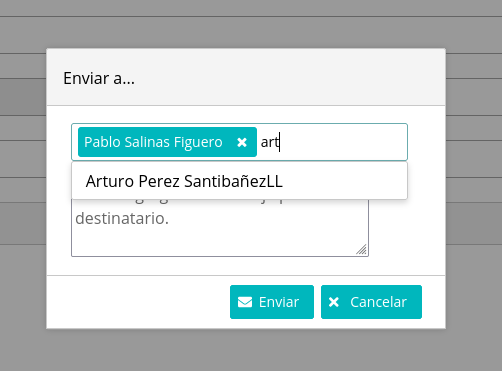
Introduzca una o varias personas a las que quiere derivar esta correspondencia. Puede agregar un mensaje adicional. Pulse Enviar.
Si no se ha definido ningún departamento para esta correspondencia. Se mostrará un aviso.
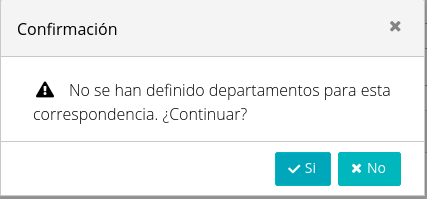
Definir departamentos
En el campo Departamentos puede definir a que departamentos pertenece esta correspondencia, independientemente de a quien se derive luego. Por ejemplo, podría definir que la correspondencia es del departamento SECPLAN, pero luego derivarla al director de DOM que está ejerciendo como subrogante en ese momento. Todos los funcionarios de los departamentos definidos podrán consultar esta correspondencia.
Puede introducir varios departamentos. Los cambios se guardan automáticamente.
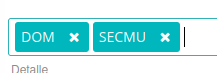
Definir plazo de respuesta
Puede definir una fecha máxima de respuesta en la que la correspondencia debe ser respondida al remitente.
En la vista principal de la correspondencia selececcione la fecha en el campo Plazo de respuesta.
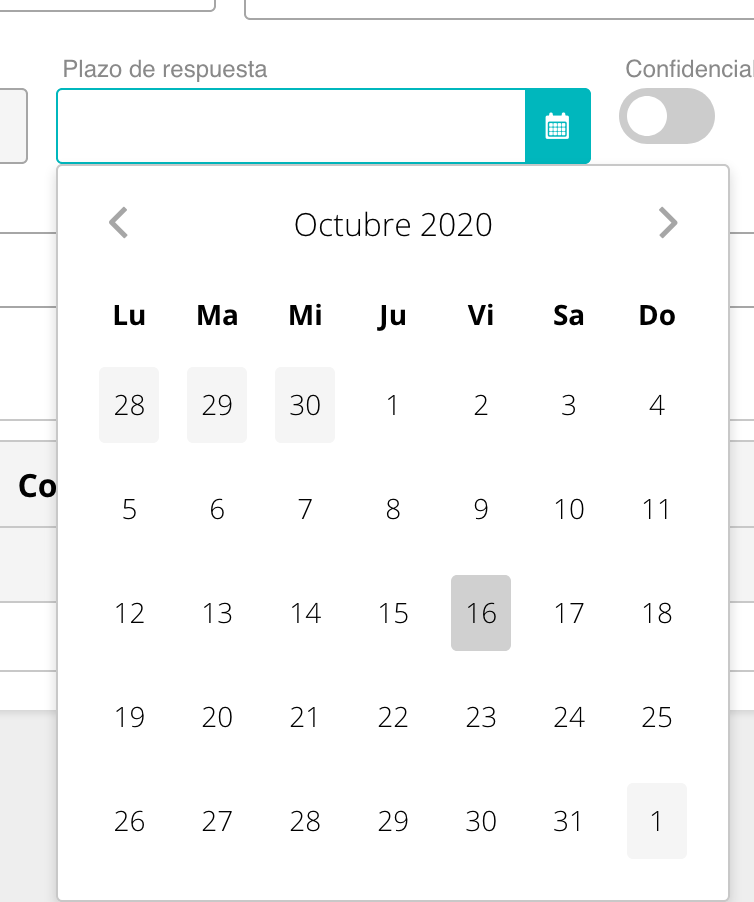
Pulse Guardar para dejar la fecha de respuesta definida.
Las personas a las que se le derive la correspondencia recibirán una alerta diaria cuando queden 5 días o menos para enviar la respuesta. En el Panel de Entrada se mostrará la alerta correspondiente.
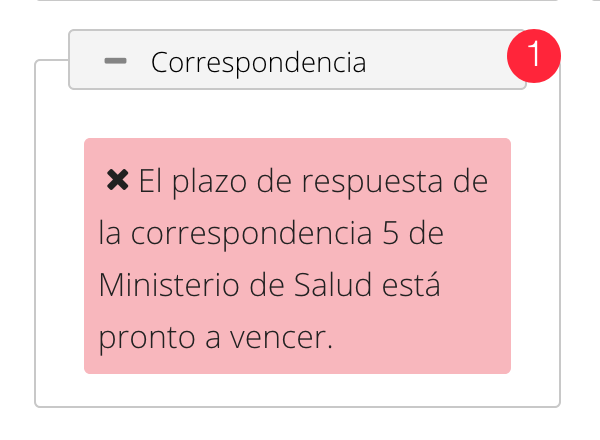
Cuando la respuesta esté enviada solo hace falta pulsar Marcar como respondida.
Marcar como respondida
Cuando una correspondencia haya sido respondida se puede seleccionar esta opción en el menú superior. Se pedirá una confirmación.
No hace falta que la correspondencia tenga definida un plazo de respuesta para marcarla como respondida.
Solo hace falta que una persona marque la correspondencia como respondida. No tienen que hacerlo todas las personas a las que esa correspondencia fue derivada.
Rechazar
Si le han derivado correspondencia que no corresponde, puede rechazarla. Pulse Rechazar.
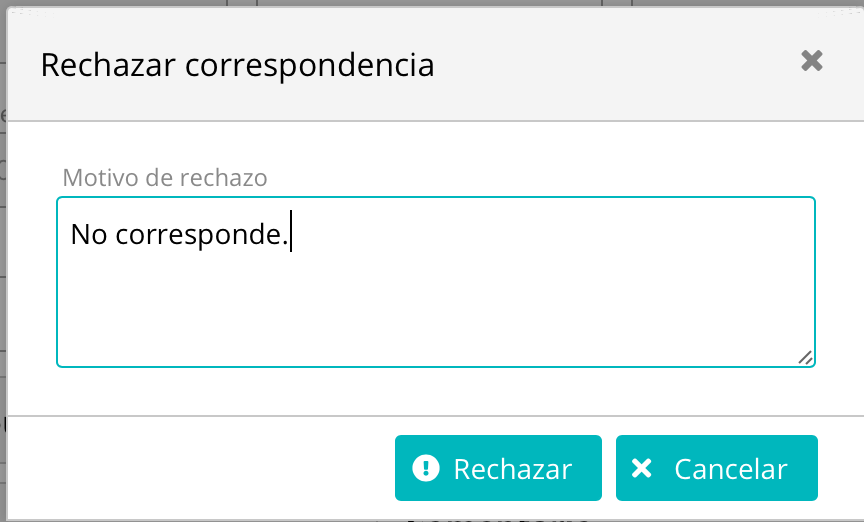
Introduzca el motivo de rechazo y pulse Rechazar.
Marcar como vista
Cuando haya recibido una correspondencia y no quiera ya realizar ninguna acción adicional sobre ella puede marcarla como Visto. Esto hará que desaparezca de su bandeja de entrada. Puede volver a consultarla en la opción Consulta del menú. Los vistos quedan registrados en la pestaña Derivaciones.
Vincular un documento
Puede asignar un documento del módulo de Documentos. Por ejemplo, si recibió un Oficio de la Contraloría y debe responder con otro documento, puede dejar vinculada la respuesta a la correspondencia. Esto permitirá más tarde responder a la pregunta: ¿Con qué documento se respondió al oficio recibido hace 4 meses?.
Al pulsar en la opción Vincular documento se muestran dos opciones.
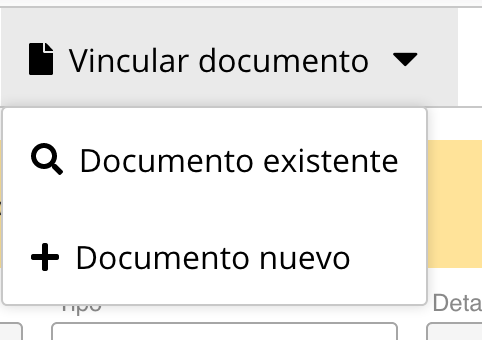
Documento existente
Esto permite vincular como respuesta un documento que ya exista en la intranet. Se muestra el buscador de documentos archivados. Introduzca los filtros que deseé y pulse Buscar.
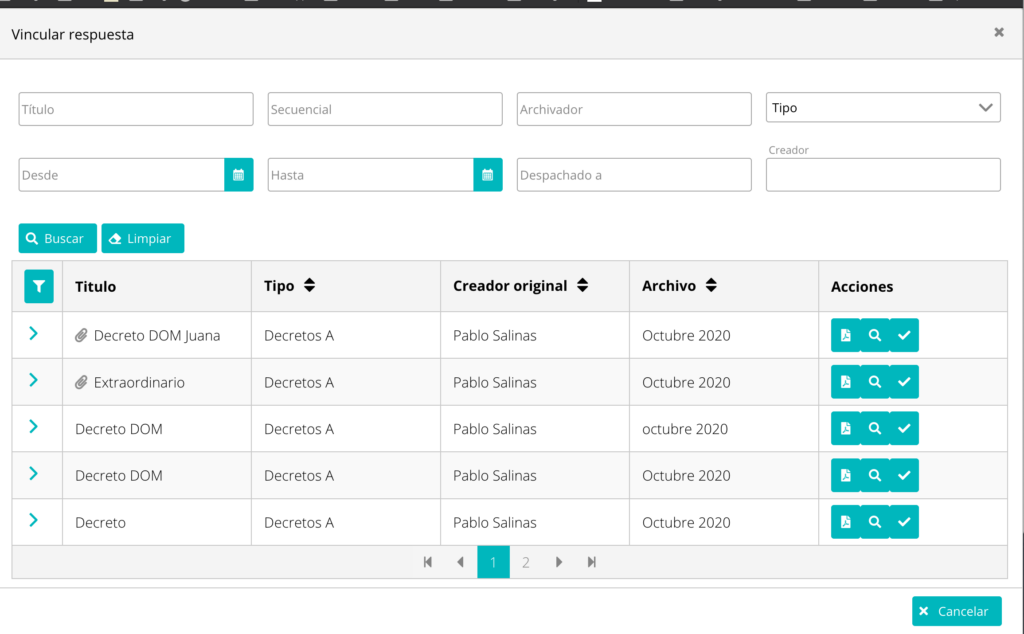
Pulse el botón ![]() para vincular un documento.
para vincular un documento.
Los documentos se pueden ver en la pestaña Documentos Vinculados.
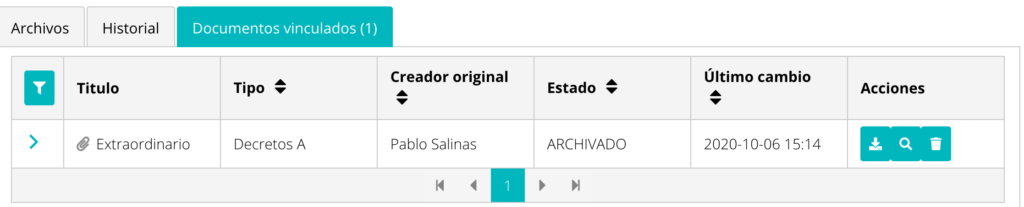
Pulse el botón ![]() para desvincular el documento.
para desvincular el documento.
Nuevo documento
Si quiere generar un nuevo documento como respuesta pulse Documento nuevo. Si el documento tiene un Email Remitente configurado el sistema le preguntará si quiere configurar este nuevo documento como respuesta a la correspondencia.
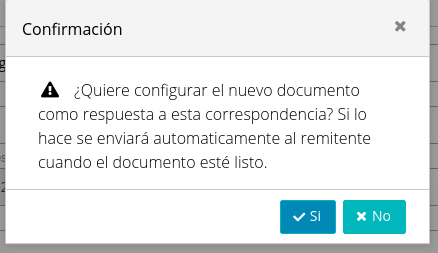
Si selecciona Si el nuevo documento quedará configurado automáticamente con un despacho al remitente de la correspodencia y, cuando el documento sea archivado, esta correspondencia se marcará automáticamente como respondida.

Eliminar
Puede eliminar una correspondencia. Se pedirá confirmación.
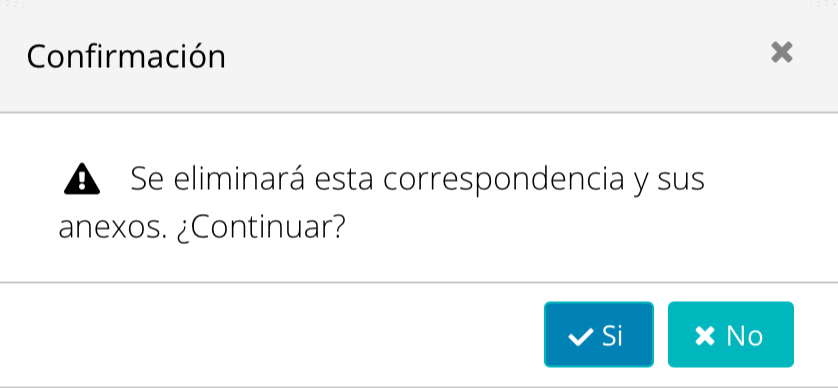
Se eliminará toda la información de la correspondencia.
Enviar comprobante
Con esta opción puede enviar un comprobante de ingreso al email del remitente de esta correspondencia.
