4. Configuración de permisos
Permisos de usuario a considerar
Los permisos de usuario relativos a este módulo son:
- ACCESO_RRHH: Permite acceder al módulo de RRHH en el menú.
- ACCESO_PERMISOS: Permite acceder a las funcionalidades básicas de permisos, consultar mi saldo de días y horas extras disponibles así como solicitar permisos
- ADMINISTRAR_PERMISOS: Permite modificar los saldos de días y horas extras disponibles para los usuarios, así como consultar todos los permisos gestionados en el sistema.

Configuración del módulo
Debe habilitar el módulo en configuración avanzada.

En configuración avanzada el administrador de sistema puede configurar varios parámetros de este módulo.
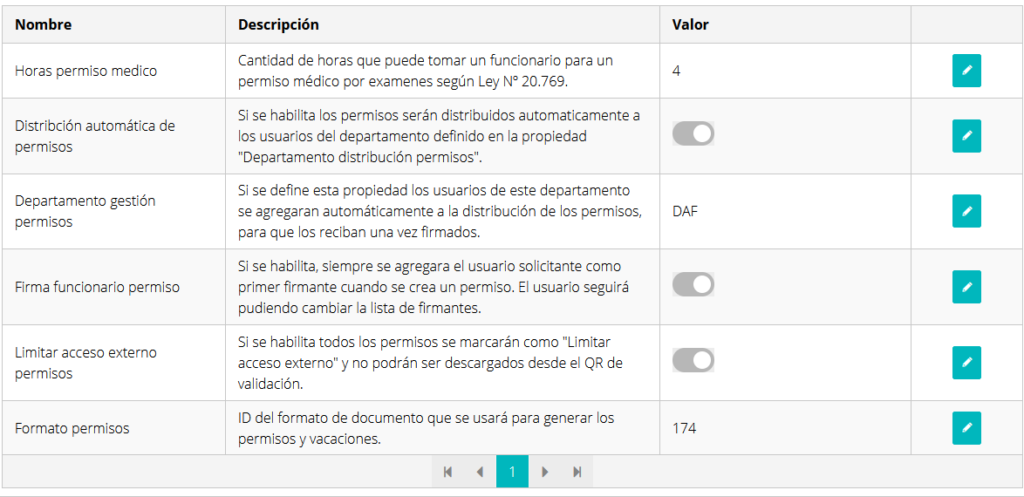
Para poder generar permisos debe existir el tipo de documento “Permisos” y configurar la propiedad Formato Permisos con el formato de permiso adecuado.
Configuración del formato
Para poder generar los permisos es necesario tener configurado el formato que se rellenará para firmar los permisos. Este formato puede tener las siguientes etiquetas:
${nombre}: Nombre del usuario solicitante.
${rut}: Rut del usuario solicitante.
${departamento}: Departamento del usuario solicitante.
${grado}: Grado del usuario solicitante.
${cargo}: Cargo del usuario del solicitante.
${email}: Email del usuario del solicitante.
${año}: Año del periodo de vacaciones que se solicita.
${tiempo}: Días u Horas.
${cantidad}: Cantidad de dias u horas.
${tipo}: Tipo de permiso: Vacaciones, horas extra, etc….
${desde}: Fecha inicio.
${hasta}: Fecha fin.
${periodo}: Mañana o tarde para los administrativos de medio día.
${contrato}: Tipo de contrato del funcionario.
${saldo}: Saldo restante del usuario para ese tipo de días.
En la opción Formatos del menú de Administración debe configurar al menos formato para el tipo de documento Permisos y subir su formato Word. Una vez creado debe editar ese formato y usar la opción Definir firmas. Se le presentará una vista de firma del documento.
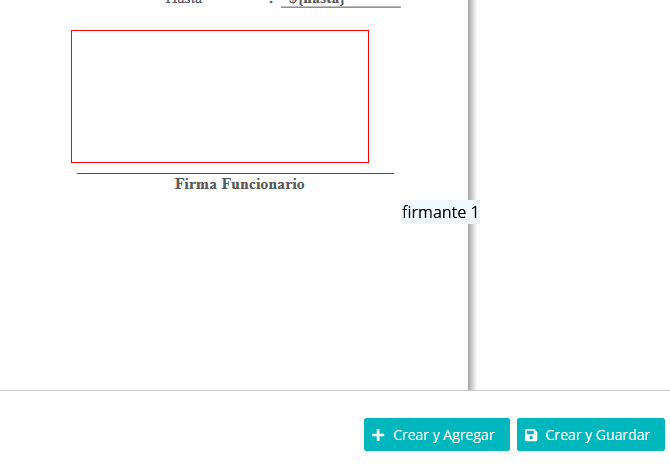
Defina las áreas de firma que tenga su formato usando la opción Crear y agregar. Cuando quiera agregar el último firmante seleccione Crear y Guardar para guardar las áreas de firma predefinidas.
Una vez tenga configurado su formato base recuerde configurarlo en Administración avanzada

Configurar diferentes formato para distintos tipos de permisos y contratos
Puede tener distintos formatos para cada uno de los tipos de permisos que hay en el sistema. Solo debe crear un formato del tipo Permisos con el nombre del tipo de permiso que quiere crear. Cuando se cree el documento para una solicitud de permiso el sistema buscará primero el formato que sea del tipo y del contrato del usuario. Si no existe buscará el formato para el tipo de permiso. Si tampoco existe usará el formato base.
Por ejemplo, dados estos formatos.
- administrativo Planta
- administrativo
- formato base
Si un funcionario de Planta quiere pedir un permiso administrativo, se usará el formato específico.
Si un funcionario de Contrata quiere pedir un permiso administrativo, se usará el formato general de permiso administrativo.
Si un funcionario pude un permiso por fallecimiento de familiar, se usará el formato base.
Recuerde, para definir formatos específicos use “tipo de permiso” + “tipo de contrato” con los valores exactos de la tabla.
| Tipos de permisos disponibles | Tipos de contratos disponibles |
| feriado legal | Planta |
| administrativo | Contrata |
| compensación horas extras | Código del trabajo |
| administrativoSinGoce | Honorarios |
| matrimonio | Honorarios suma alzada |
| nacimiento hijo/a | Suplencia |
| defuncion hijo/a | |
| defunción pariente 1 | |
| defunción cónyugue | |
| defunción hijo/a gestación | |
| permiso sindical | |
| descanso reparatorio | |
| capacitacion |
Configurar la generación de Decretos
Primero se debe configurar cual es el tipo de documento que será usado para la generación de decretos alcaldicios en Configuración Avanzada.

Todos los decretos serán de ese tipo. No modificar este valor cuando hay decretos de permisos en proceso de firma.
Después se debe configurar uno o más formatos para la generación de estos decretos. La lista de etiquetas que el sistema llenará automáticamente es:
${nombre}: Nombre del usuario solicitante.
${rut}: Rut del usuario solicitante.
${departamento}: Departamento del usuario solicitante.
${grado}: Grado del usuario solicitante.
${cargo}: Cargo del usuario del solicitante.
${email}: Email del usuario del solicitante.
${año}: Año del periodo de vacaciones que se solicita.
${tiempo}: Días u Horas.
${cantidad}: Nombre del usuario del solicitante.
${tipo}: Tipo de permiso: Vacaciones, horas extra, etc….
${desde}: Fecha inicio.
${hasta}: Fecha fin.
${periodo}: Mañana o tarde para los administrativos de medio día.
${contrato}: Tipo de contrato del funcionario.
Si su formato tiene información adicional que se debe rellenar debe configurar un formulario para el formato. Por ejemplo, desea tener un formato para los decretos sin subrogante y otro con subrogante.
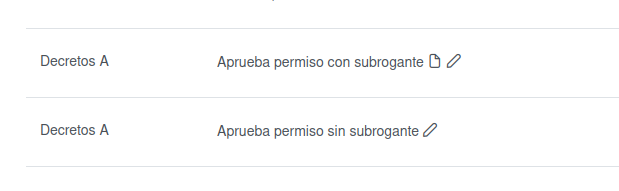
El formato sin subrogante podría verse así.
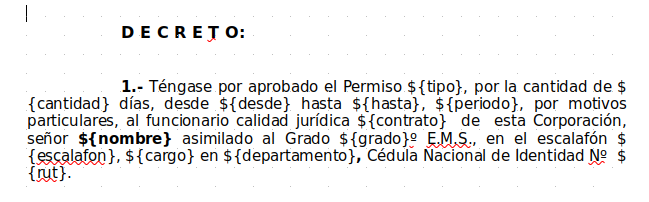
Para un formato sin campos adicionales no es necesario definir un formulario dinámico.
No olvide predefinir las áreas de firma para su formato.
Para el formato con subrogante deberá agregar las etiquetas adecuadas en su plantilla Word y luego configurar un formulario dinámico.
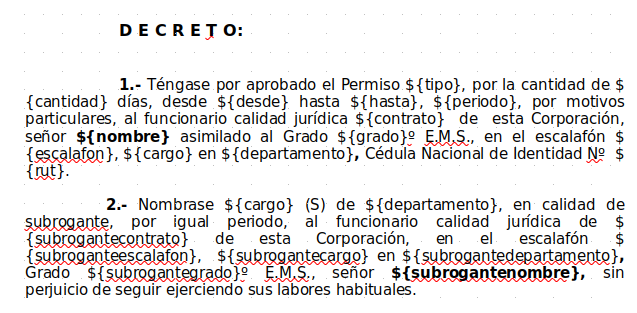
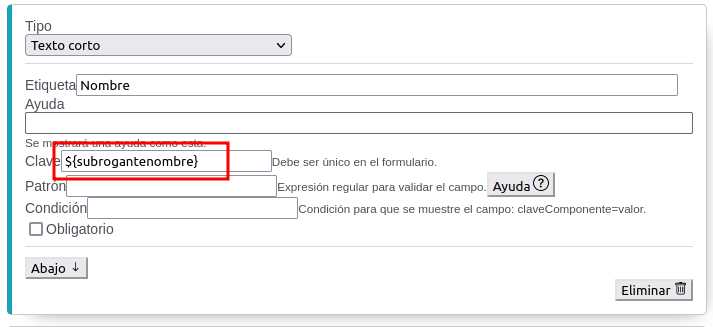
Si el formato tiene al menos un campo con clave subrogante el sistema asumirá que se debe definir un subrogante y, al momento de generar el decreto, le pedirá al usuario que busque un usuario del sistema. Ver Generar decretos.
Los campos que el sistema buscará para cargar los datos de usuario son:
${subrogantenombre}
${subrogantecargo}
${subrogantegrado}
${subrogantecontrato}
${subroganteescalafon}
${subrogantedepartamento}
Aquí tiene un texto y formulario de ejemplo que puede importar en el editor de formularios dinámicos.
2.- Nombrase ${cargo} (S) de ${departamento}, en calidad de subrogante, por igual periodo, al funcionario calidad jurídica de ${subrogantecontrato} de esta Corporación, en el escalafón ${subroganteescalafon}, ${subrogantecargo} en ${subrogantedepartamento}, Grado ${subrogantegrado}º E.M.S., señor ${subrogantenombre}, sin perjuicio de seguir ejerciendo sus labores habituales.
[
{
"value": "",
"key": "${subrogantenombre}",
"label": "Nombre",
"required": false,
"order": 0,
"controlType": "textbox",
"pattern": "",
"condition": "",
"selected": false,
"error": false
},
{
"value": "",
"key": "${subrogantecargo}",
"label": "Cargo",
"required": false,
"order": 1,
"controlType": "textbox",
"pattern": "",
"condition": "",
"selected": false,
"error": false
},
{
"value": "",
"key": "${subrogantegrado}",
"label": "Grado",
"required": false,
"order": 2,
"controlType": "textbox",
"pattern": "",
"condition": "",
"selected": false,
"error": false
},
{
"value": "",
"key": "${subrogantecontrato}",
"label": "Contrato",
"required": false,
"order": 3,
"controlType": "textbox",
"pattern": "",
"condition": "",
"selected": false,
"error": false
},
{
"value": "",
"key": "${subroganteEscalafon}",
"label": "Escalafon",
"required": false,
"order": 4,
"controlType": "dropdown",
"pattern": "",
"condition": "",
"selected": false,
"error": false,
"options": [
{ "key": "Directivo" },
{ "key": "Profesional" },
{ "key": "Técnico" },
{ "key": "Fiscalizador" },
{ "key": "Administrativo" },
{ "key": "Auxiliar" }
]
},
{
"value": "",
"key": "${subrogantedepartamento}",
"label": "Departamento",
"required": false,
"order": 5,
"controlType": "textbox",
"pattern": "",
"condition": "",
"selected": true,
"error": false
}
]
